In the normal work mode Internet Notifier starts automatically with hidden main window when you login to the operating system. You can open the main window with mouse click on the icon in the system notification area. If the spy mode is enabled (you can change this in the menu File->Spying or on the program toolbar) then the program will report automatically about required changes on the configured resources. Settings for resources contain in tasks creation in the main window. After configuration is completed the main window can be hidden again by using the menu command File->Hide or by clicking on the minimize button.
Task is the program settings for tracking the certain resource. For task creation use the menu command Edit->New Task or click on appropriate button on the toolbar which opens a task creation window where you can set all the parameters of the future task. Also it is possible to drag and drop links to the main window from web browsers.
Already created tasks can be organized into hierarchy of any complexity.
Also it is possible to export/import the tasks into separate files for exchange between computers.
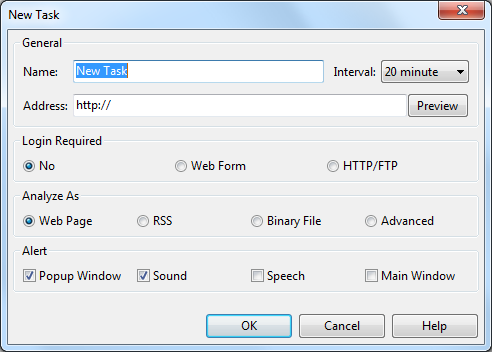
You can specify the following parameters in the process of the task creation:
Name: any name by which you can distinguish your tasks.
Interval sets how often the program scans the certain resource for changes.
Address: internet link to the resource which you want to track. By pressing the View button the program will open the certain address in the browser.
Login Required: allows you to specify the type of resources that require authentication. The possible values are:
No: resource does not require any authentication.
Web Form: authentication by means of entering the registration data on the page (window with the page appears after pressing the OK button).

HTTP/FTP: authentication for used protocol. The registration data are entered directly in the task settings.
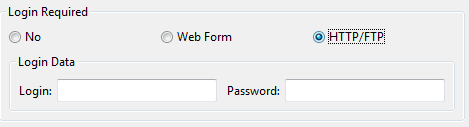
Analyse As: indicates how the program scans the resource when it searches changes. The options are:
Web Page: intellectual analysis for html pages.
RSS: for RSS news.
Binary File: for any data. A comparison will be made by bytes.
Advanced: for complex individual settings of analysis of any text data.
Alert indicates the signal type for changes in the resource. More information about the signal types can be found in the section “Alerts”.
There is a system of intellectual analysis for working with web pages in the program. The system can analyze the types of web resources that it is familiar with (forums, blogs, etc.) and it takes into account the changes in required data only. The system detect web resource type automatically and invisibly to the user. The list of web resources types that the program knows is updating all the time.
If the web resource type is unknown to the program then the program perform usual analysis that takes into account all the text on the page.
If it is necessary to do an individual analysis of complex pages the program has the possibility of advanced analysis options in the task. Here you can configure the regular expressions for program filters.
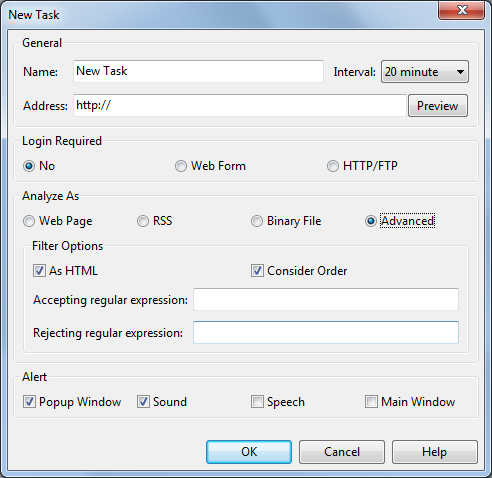
You can find in these settings:
As HTML: processing with the availability of html tags in the text.
Consider order: in case if this flag is set the program will analyze the changes in the text from top to bottom in order and will signal about any changes it finds. That means the signal will apear if two blocks of information in the text change places. If the flag is not set the program will not consider the place transposition of blocks and will signal about changes in each block and not just about changes in the first block as in the case of the set flag.
Accepting regular expression: regular expression specifies the pattern of data that must be taken into account in the text in the search for changes.
Rejecting regular expression: regular expression specifies the pattern of data that must not be taken into account in the text in the search for changes.
For example there is a page of exchange rates with the text "1 EUR = 1.33 USD". This course is changing constantly. In order to not check the whole page for changes but only the tracked part we can define a accepting regular expression "1 EUR =.* USD" where the .* matches any character set (in this case the number of dollars to 1 euro).
You can find more information about regular expressions for example here: http://en.wikipedia.org/wiki/Regular_expression.
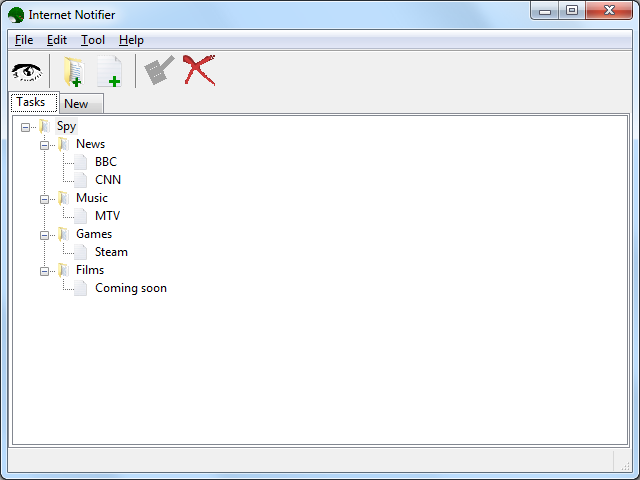
Created tasks can be organized in the hierarchy of any complexity. To manage the hierarchy in the main window are availible following commands: create a group, drag and drop items between the groups, rename, delete.
There is a possibility to exchange tasks and groups between computers using the import and export functions of the program.
For doing it select the required command in the menu Tool. Then specify the name of an existing file for import or the name of new file for export and confirm the operation.
In case of changes detection in the resource the program can alert the user about it in four different ways:
A small window: pop-up window will appear in the bottom right corner of the screen.
Sound: you will receive a sound signal. You can configure a new sound file in the program settings.
Speech: program will read the name of the task with changed content. For the correct work of this function the voice engine must be installed in the system that matches the language which the task name is written on. For example in Windows 7 is a preinstalled engine for English language.
Main window: the main window with list of changes will appear.
The main window have a tab New for review of tracked changes. There you can see all changes of all resources sorted by date. Mouse double click on the entry will open the position of the required resource change. When there will be more than 100 entries in the list then new entry apearence will automatically delete the oldest entry. You can change this limit in the program settings.
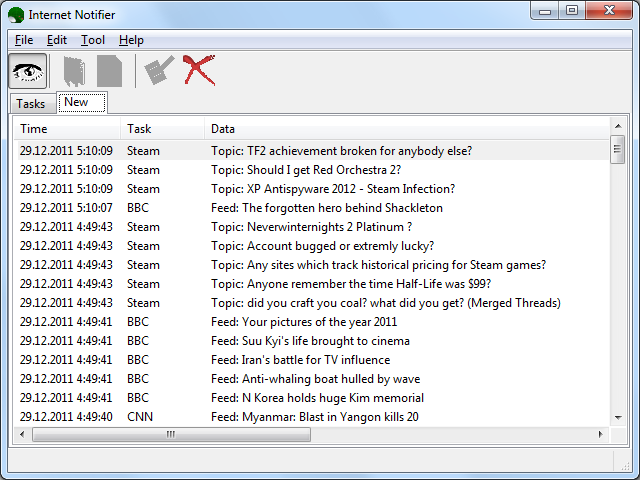
There will be a list of all detected changes of a certain resource in the notifications pop-up window.
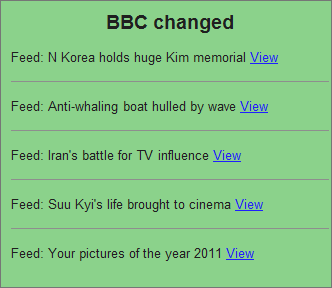
Mouse click on the word View opens the founded resource change in the browser. Right mouse click on the window closes it. If nothing is done then the notification window will close itself after a while. The time depends on number of changes in the window.
You can find program settings by using the menu command Tool->Settings.
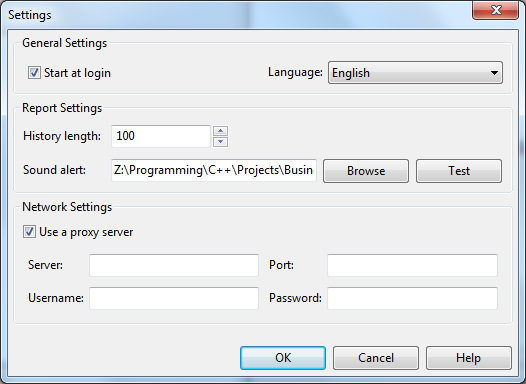
You can find in these settings:
Start at login: it allows the program to run automatically when a user login to the operating system.
Language: it allows to select the interface language. The selection will be applied after you restart the program.
Sound Alert: it allows to configure the sound file that the program will play in the case of change detection. Button Test allows to listen the customized audio file.
Use a proxi server: it specifies the program to use a proxy-server for Internet access. When the flag is set then in the window the fields to configure the proxy server will appear: address, port, username and password (if you use a proxy server with authentication).